Oracle Autovue for Agile Product Lifecycle Management - Version 20.2.2 and later Information in this document applies to any platform. With AutoVue Electro-Mechanical Professional, organizations can bridge the gap between MCAD and EDA, and extend the reach of product information to all enterprise users.
This section details additional configurations that can be made to your installation of AutoVue for Agile PLM.
Security
During the viewing process, documents available for viewing are rendered on AutoVue for Agile PLM, and an intelligent and displayable data stream is delivered to the client. In this way, the AutoVue for Agile PLM implementation eliminates any concerns about security since the original document is not transferred to the client computer. While the viewable data is being transmitted, AutoVue for Agile PLM uses compression and streaming algorithms to achieve a quick and responsive feedback to the client side for large and multi-page documents.
The server has complete control over the functions available to clients. For example, users may be granted or denied rights to perform printing, redlining, or any other functions depending on their access permissions.
AutoVue for Agile PLM uses cookies to track the number of users. The cookie is a unique number assigned to each browser that defines a user as a single session, regardless of the number of files a user consecutively or simultaneously opens.
Note: If you disable or refuse cookies in your browser, AutoVue for Agile PLM will continue to work. However, each new instance of the browser creates a new session in AutoVue for Agile PLM. |
HTTPS can be used for secure communications if you tunnel all communications between the viewer client and the server through HTTPS, which uses SSL. The applet must communicate with the AutoVue server through the AutoVue for Agile PLM servlet and any Agile PLM communications that are tunneled are encrypted.
Starting AutoVue Server on Windows
Following is the procedure to start the AutoVue server on Windows:
Start the AutoVue server in the Oracle AutoVue Program Manager group.
By default, when the server is started, the console is displayed and the server appears in the system tray.
When you start the server as a service, you may not see the server console. To display the console, run the following command from the <AutoVue Install Root>bin directory:
Note:
The AutoVue server starts up with a default ProcessPoolSize of 4. To modify the ProcessPoolSize, set the jvueserver.processPoolSize parameter in jvueserver.properties.Start the application server and then start the File Manager.
Note: For information on starting AutoVue as a service, refer to Running the AutoVue Server as a Service. |
Starting AutoVue Server on Linux
Following is the procedure to start the AutoVue server on Linux:
Start the AutoVue server by entering the following:
This starts up the server console as long as the DISPLAY environment variable is properly set.
When you start the server as a service, or when the DISPLAY environment variable is not set properly, you will not see the server console. To display the console, run the following command from the <AutoVue Install Root>/bin directory:
Note:
The AutoVue server starts up with a default ProcessPoolSize of 4. To modify the ProcessPoolSize, set the jvueserver.processPoolSize parameter in jvueserver.properties. Refer to Chapter A, 'Configuring AutoVue for Agile PLM' for more information.Start the application server and then start the File Manager.
The startup script for the AutoVue server on Linux OSes also starts up the Xvfb server. Xvfb is an X11 virtual framebuffer that helps the AutoVue server render files. The Xvfb server runs on port 909 by default. To modify this port and configure other Xvfb properties, open jvueserver.properties (located in the <AutoVue Install Root>/bin directory) and locate property names containing 'xvfb'.
If you want the AutoVue server to continue running after you close the terminal window, or after you log out of the Linux machine, you must exit the shell (console window) used to start the AutoVue server before logging out of Linux. The server continues running even after you log off. To exit the shell, you must enter exit (do not exit by clicking the Close button).
Note:
For information on starting AutoVue as a service, refer to Running the AutoVue Server as a Service.
Shutting Down the AutoVue Server
To shut down the AutoVue server, click Shutdown on the AutoVue server console. You can also shut down the AutoVue server through the command-line interface by entering the following command:
If you are running the AutoVue server as a service, you must shut it down as you would any service.
Running the AutoVue Server as a Service
When running the AutoVue server as a service, you must run it as a named user and not as Local System Account, as the local system account has more privileges than a named account.
On Windows OSes
The AutoVue server can be run as a Windows Service. The advantage of this is that it continues to run even after you log off of Windows. Before running the AutoVue server, first verify that it runs properly in 'non-service' mode (for example, run by clicking the Start AutoVue Server button in the Start menu).
To install the service, go to the bin folder of the directory where you installed the AutoVue server and enter the following:
where <user information> is in the form 'domainusername password'. This ensures that the AutoVue server service runs as a named user instead of the local system account.
Note that the user account information entered must be registered in the Log on as a service local security policy. If the user information is not there, the Oracle AutoVue service will not start. To check or edit the security policy, perform the following steps:
Open the Windows Control Panel.
Double-click Administrative Tools.
Double-click Local Security Policy. The Local Security Settings window appears.
Expand Local Policies and then select User Rights Assignment.
Double-click Log on as service. The Log on as a service Properties window opens.
Verify that the user account is listed under the Local Security Setting tab. If not, click Add User or Group to add the user account information.
To remove the service, go to the <AutoVue Install Root>bin directory and enter the following: Starting and Stopping the Service
Starting and Stopping the Service
In the Control Panel select Administrative Tools > Services.
Select the Oracle AutoVue Server service.
Click Startup.
Select whether you want the service started automatically on re-boot or manually. The default is Manual.
If you select Manual, you can start the service by doing one of the following:
Click Start in the Services dialog
or
Use the sc.exe utility.
For example:
SC start 'Oracle AutoVue Server'or
Use the NET program.
For example:
NET start 'Oracle AutoVue Server'
To shutdown the service, select the Oracle AutoVue Server service in the Services dialog and click Shutdown.
On Linux OSes
Oracle provides an RC-Script to manage the AutoVue server on Linux. The AutoVue server can be configured to startup automatically when the machine is restarted by following these steps:
Edit file <AutoVue Install Root>/etc/jvueserver_rc and locate the following lines:
Replace
$USER_INSTALL_DIR$with the path to AutoVue installation and__JVUEUSER__with the name of the user that will be running the AutoVue server.Rename jvueserver_rc to autovue.
Login as a root and copy autovue to /etc/init.d folder.
As root, go to the /etc/init.d folder and add AutoVue as a service:
Configure autovue to startup automatically:
The AutoVue server now starts up automatically when the machine starts up.
To start the AutoVue service, manually, run
To stop the AutoVue service manually, run
To remove the AutoVue service, run
Testing the VueServlet
Note: The Agile View servlet (VueServlet) is packaged and deployed as part of the File Manager installation. The VueLink Servlet is deployed on the File Manager and tunnels the requests to the Agile PLM Application Server using HTTP protocol. No additional configuration is required. |


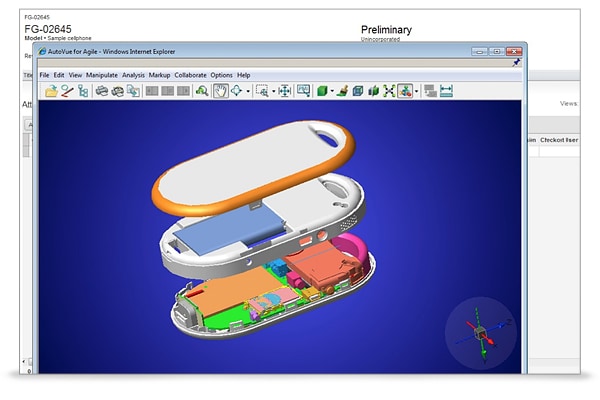
The VueServlet is used to access the AutoVue server across firewalls from external clients on standard HTTP/HTTPS ports.
You must ensure that the VueServlet has been loaded successfully and that the VueServlet communicates with the AutoVue server. Open a browser and type the following URL in the address bar:
Agile Autovue Jobs
If this page loads, it means that the File Manager was successfully started and initialized. To view the status of the VueServlet from this page, enter the following in the address bar of the browser:
If you specify this URL in the browser and receive the message 'Page not found,' check the following:
Ensure that the AutoVue server and File Manager were started successfully.
Check the URLs to make sure that you are specifying the correct File Manager hostname, port and path (for example, /Filemgr/Configuration and /Filemgr/VueServlet)
Agile Autovue Technologies

Managing Multiple Viewers for Load Balancing
The AutoVue server is designed to provide server scalability to support increasing demand for file viewing and markup on intranets and the Internet. It can run in a process pool on a single computer that improves the responsiveness for simultaneous connections and balances the load across a multi-CPU computer.
The default process pools four concurrent services. It is specified in the jvueserver.properties file located in the AutoVue server home folder at AGILE_HOMEAVSbin:
jvueserverx.nt.processPoolSize=4
As a general rule, you should allow approximately 50 MB for each process in the pool. A process pool size of four services requires approximately 200 MB of RAM. On a computer with 256 MB of RAM, this allows the remaining RAM to run the operating system and other services. Increasing the RAM on a computer allows you to increase the number of services using the process pool.
The system allows you to add servers to support more users while the servers are online, without restarting or disconnecting existing servers. Doubling the capacity is as simple as adding another computer. When using multiple viewers, the load can be efficiently balanced across the servers by manually directing the viewer client requests to different viewers.
Client-Server Communications
For the AutoVue server the issue of using IP addresses for client-server communication at runtime (rather than hostnames or DNS names) is resolved because the File Manager also hosts the VueServlet. The VueServlet acts as a proxy for the AutoVue server, and it is placed on the intranet with other Agile server components. In addition, since the VueServlet is running on the File Manager with an Agile Web client, the Web proxies also forward external requests to the intranet. The VueServlet comes as part of the File Manager installation.
Removing AutoVue for Agile PLM
Follow these instructions to remove AutoVue for Agile PLM.
To remove AutoVue for Agile PLM on Windows:
Stop the AutoVue service.
Open the Services dialog box.
Select AutoVue Server and stop the service.
Close the Services dialog box.
Choose to Start > Settings > Control Panel.
Double-click Add/Remove Programs.
The Add/Remove Programs Properties dialog appears.
Scroll down the window and select AutoVue for Agile PLM.
Click Change/Remove.
Click Uninstall, and click OK to confirm the deletion.
Click Exit.
To remove AutoVue for Agile PLM from the Start menu:
Autovue Agile Plm
Choose Start > All Programs > AutoVue for Agile PLM > Setup > Uninstall AutoVue.
Select and delete the installation folders from the location of Agile home directory.
To remove AutoVue for Agile PLM on Linux:
Stop the AutoVue server by clicking Shutdown on the View Server applet or killing the jvueserver process.
Go to the VIEWER_HOME/AVS/_uninst directory.
Run the uninstall_linux2.bin file to uninstall AutoVue for Agile PLM.
